それゆけ! APPS PASS Admin部 第二回『話題のRPA「WinActor」をSalesforceで使ってみました』

みなさんこんにちは! APPS PASS Admin部です。
少しずつ増えてゆくTeamSpirit専用スマートタイムレコーダー「APPS PASS」のお客様(感謝!)
そんな中、私たちAdmin部では、今までのAppExchangeアプリの経験と、
会社のシステムであるSalesforce+AppExchange(TeamSpirit+PhoneAppli+APPS PASS+freee)+freeeを活かし、
利用者の皆様へのスムーズなサービス提供をはじめ、
私達社員がいかにスムーズにお仕事ができるか、
そして、いかにOFFICE系の業務を排除し、UIのみで作業できるか、など、
サブスクリプション・ビジネスを成功させるために、日々考えて、実践しています。
そんな姿をBLOGという形でご紹介してゆきます第2回は、最近話題の「RPA」。
RPAは、ロボティック・プロセス・オートメーション(Robotic Process Automation)の略ですが、
今日お話する内容は、簡単に言えば「PCが毎回プログラム通りにSalesforceを動かす!」というものです。
たとえば
「月末にSalesforceのレポートで顧客リストを作って、他の部門の人に送る!」
という作業があったとします。
そんな作業を勝手にやってくれます。
まずはどんなイメージか見てみましょう。
(自動車会社の自動運転のCMみたいに意識してみました)
左にSalesforceのブラウザ、そして右にRPAのプログラムを並べてみました。
どうやって動かすかは、さまざまなコマンドのようなものがあるのですが、代表的なコマンド「画像マッチング」をご紹介します。
#言い忘れましたが、今回はNTTテクノクロス様でご提供されています「Winactor」というソフトを使っています!
#(ういんあくたー、と読みます)
これはブラウザの画面上に
「こういう画像があったら、その部分をクリック!」
「こういう画像があったら、その斜め下なんピクセルに文字を入力!」
のようなもので、今回はそのやり方でデモを作ってみました。
例1:「こういう画像があったら、その部分をクリック!」
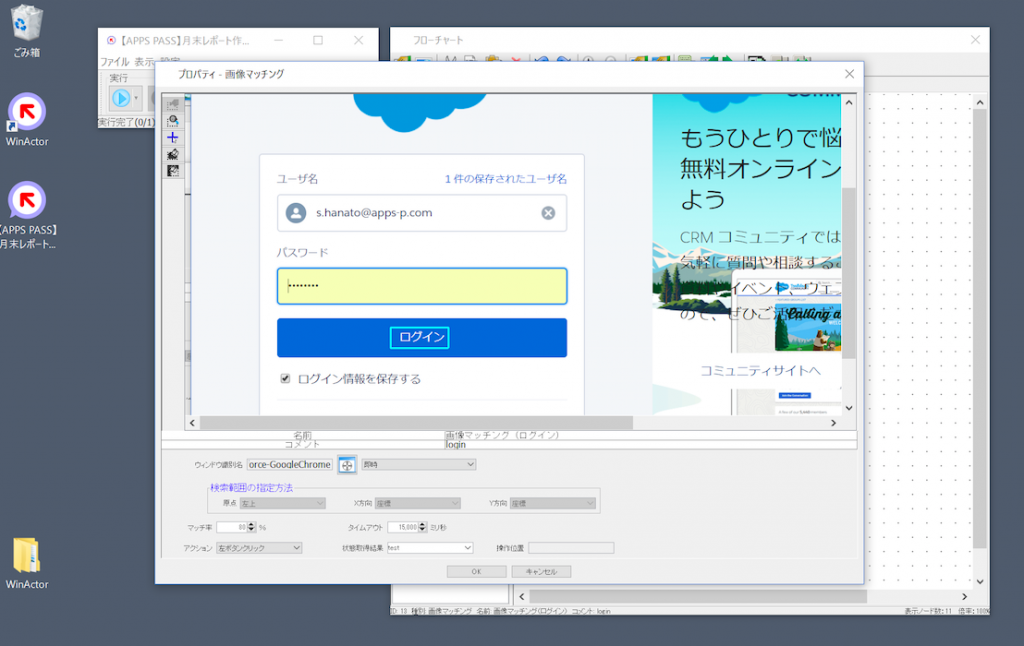
「ログイン」という画像があったらそこをクリックする、という設定画面です。
例2:「こういう画像があったら、その斜め下なんピクセルに文字を入力!」
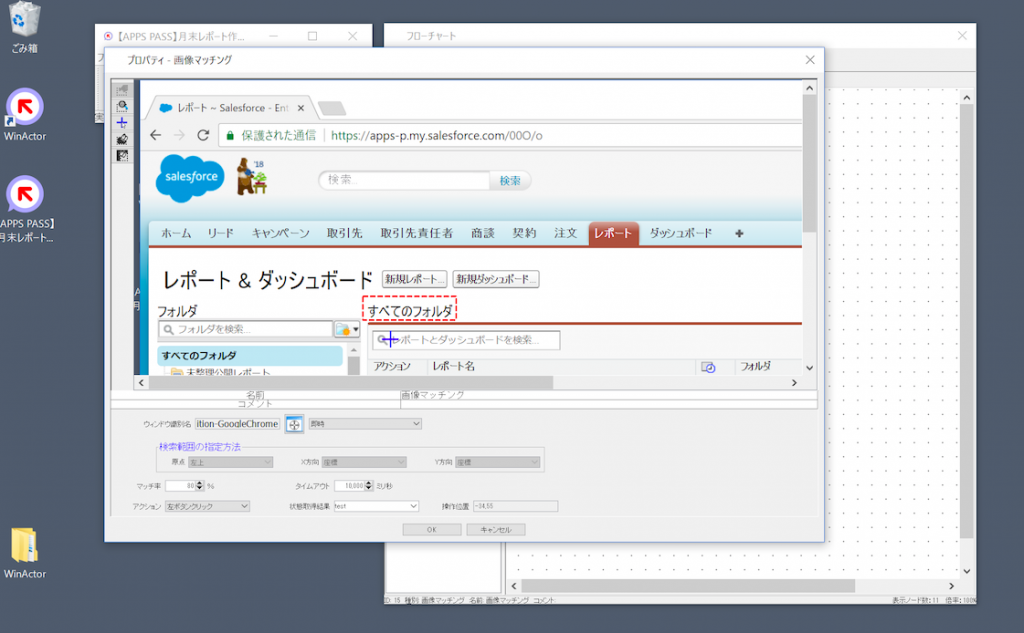
「すべてのフォルダ」という画像があったら、その下なんピクセルに文字を入力せよ、という設定画面です。
最後はEXCELでエクスポートされ、それを添付してメールで送って終了、と
まだまだ初歩の初歩ではありますが、実際に使ってみると、いろいろ勉強になります。
なおWindowsのタスクスケジューラーを使いますと、毎月月末の何時にこのシナリオを実行!ということができます。
Adminの業務自体を消すことが、APPS PASS Admin部の目下の目標でありますが、
第三回の投稿だけは消えてなくならないようにします。
〜 バックナンバー 〜
APPS PASS Admin部 第一回
『クラウドサービスの申込書から「会社の住所」とお申込者の「役職」と「部署名」と「ふりがな」と「個人のメールアドレス」と「会社の印鑑」と「記入日」を取り除いたら・・・』





